Im sechsten Teil des Tutorials zum Bau eures eigenen 3D Druckers aus altem Pc Material erkläre ich euch, wie ihr die komplette Elektronik verkabelt.
Weitere Teile dieser Anleitung
- Tutorial 3D Drucker Teil 1: XYZ-Achsen und Gerüst bauen
- Tutorial 3D Drucker Teil 2: Motoren verkabeln
- Mein selbst gebauter 3D Drucker aus altem PC Material
- Tutorial 3D Drucker Teil 3: Mechanische Endstops platzieren
- Tutorial 3D Drucker Teil 4: Extruder bauen
- Tutorial 3D Drucker Teil 5: Hotend anbringen
- Tutorial 3D Drucker Teil 6: Elektronik und Verkabelung
- Tutorial 3D Drucker Teil 7: Firmware aufspielen und Motoren kalibrieren
Netzteil
Das Netzteil stammt aus einem alten Rechner und reicht vollkommen aus. Wir brauchen für den Betrieb unseres 3D Druckers 2-3 Plusleitungen. Die gelben und dicken Kabel sind 12Volt Stromführend(Plus) und an den Schwarzen liegt Masse an. Die meisten Netzteile haben einen vierpoligen Stecker(zwei gelbe Kabel und zwei schwarze Kabel) extra für den Prozessor, dieser Stecker bietet sich eigentlich perfekt an, um das Ramps1.4 mit Strom zu versorgen.
Netzteil einschalten:

Zirka 99% der Netzteile erwarten auf einem bestimmten Pin des breiten Steckers ein Massesignal. Auf dem Bild erkennt man die Drehtbrücke an Pin 4. Diesen Pin müsst ihr auf Masse legen, damit das Netzteil in den Betriebsmodus geht.
Die Stecker für die Stromzufuhr des Ramps1.4 und das Atmega2560 sind denke ich selbst erklärend. Das Ramps1.4 benötigt zwei 12 Volt Stromversorgungen (Grüne Stecker) und das Atmega benötigt eine 12 Volt Stromzufuhr (Schwarzer Stecker, außen Masse und innen 12 Volt Plus).
Platinenlüfter

Da meine Motortreiber A4998 keine Kühlkörper besitzen, hatte ich bedenken, dass diese eventuell zu heiß laufen könnten. Aus diesem Grund habe ich einen zusätzlichen 90mm Lüfter mit einem Winkeln vor den Platinen angebracht. Im Nachhinein muss ich aber sagen, dass dies eigentlich nicht notwendig ist, da die kleinen Chips nicht wirklich heiß laufen. Eher die Schrittmotoren aus den Laufwerken werden so heiß, dass man sich daran verbrennen könnte.
Ein anderes spannendes Thema, was ich in Zukunft gerne testen möchte, wäre der Unterschied zwischen günstigen und teuren Motortreibern, da ich sehr günstige Chips einsetze.
Atmega2560

Das Atmega2560 habe ich auf der Grundplatte mit zwei Schrauben gesichert.
Ramps 1.4

Das Ramps1.4 wird nachher auf das Atmega2560 gesteckt, manchmal ist dieser Teil recht heikel, da nicht alle Pins exakt gelötet wurden und man sie deshalb auf die richtige Position biegen muss. Dies liegt aber wahrscheinlich daran, dass mein Ramps 1.4 recht günstig war. Beim drauf stecken könnt ihr eigentlich nichts falsch machen, einfach auf das Atmega2560 stecken und fertig, aber achtet darauf, dass ihr keinen Pin abbrecht.
Motortreiber a4988
Beim Aufstecken der Motortreiber unbedingt auf die Beschriftung achten! In einer Ecke steht “GND” (Ground) diese sollte mit dem Pin auf dem Ramps1.4 übereinstimmen.
Im nächsten Tutorial werde ich noch erklären, wie wir die Stromstärke für die einzelnen Motoren begrenzen, damit die Spulen nicht durchbrennen.
Motoren verkabeln

Nun beginnen wir an die Verkabelung unserer Motoren. Die Pins in den Steckern kann man glücklicherweise einfach tauschen, indem man die kleine Plastiknase auf der Seite, wo man die Pins sieht, anhebt und gleichzeitig das Kabel herauszieht.
Im vorherigen Tutorial (Tutorial 3D Drucker Teil 2: Motoren verkabeln) habe ich bereits erklärt, wie ihr die beiden Spulen eurer Schrittmotoren identifiziert.
Auf dem Ramps1.4 sind Beschriftungen angebracht, wodurch wir die Steckplätze der Motoren erkennen können. Dort findet ihr die Beschriftung X, Y und Z. Für die Z-Achse findet ihr meistens immer zwei Steckplätze, damit man leicht zwei Motoren parallel benutzen kann. Hier ist es egal, welchen ihr benutzt.
Oberhalb der Motortreiber findet ihr die einzelnen Steckplätze für die Motoren. An diesen steckplätzen befinden sich an den vier Pins die Beschriftung 1A 1B 2A und 2B. Nachdem ihr die Pins für die zwei Spulen in euren Schrittmotoren gefunden habt, müsst ihr Spule eins mit 1A und 1B und Spule zwei mit 2A und 2B verbinden. Durch rumprobieren hat man schnell den Dreh raus ;).
Extruder
Für den Extruder gibt es ebenfalls zwei Steckplätze, aber dies sogar mit zwei getrennten Motortreibern. Diese sind gekennzeichnet mit E0 und E1. Für unseren Bau des 3D Druckers verwenden wir E1. Auch hier glt das Gleiche Spiel, findet die zwei Spulen und verbindet sie wie oben beschrieben.
Endstops

Auf dem Bild habe ich die Steckplätze für die Endstops markiert. Für unseren Teil verwenden wir die Min-Steckplätze, welche wir später in der Firmware konfigurieren werden und zusätzlich die Max-Endstops deaktivieren werden.
Ihr solltet unbedingt, wirklich unbedingt, darauf achten, dass ihr die Endstops(sofern ihr mechanische verwendet) richtig verkabelt, also weder verpolt und den Stecker nicht dreht. Im schlimmsten Fall erzeugt ihr einen Kurzschluss am USB-Port eures Rechners. Mir ist dies 3 Mal an meinem Macbook passiert, bisher hat es diese Unfälle immer gut überstanden.
Hotend verkabeln
Das Hotend wird am Steckplatz D10(siehe Bild oben) angeschlossen, dabei ist die Polung egal.
Lüfter verkabeln
Die Lüfter kommen an D9(siehe Bild oben). Später können wir durch die Software die Lüfter variabel ansteuern.
Temperatursensor
Der Temperatursensor für den Hotend wird, wie man am Bild erkennen kann, an den Anschluss t0(siehe Bild oben) angeschlossen, dabei ist die Polung nicht zu beachten. Hierzu habe ich einen Stecker von den Schrittmotoren genommen und habe zwei pins weg gelassen.
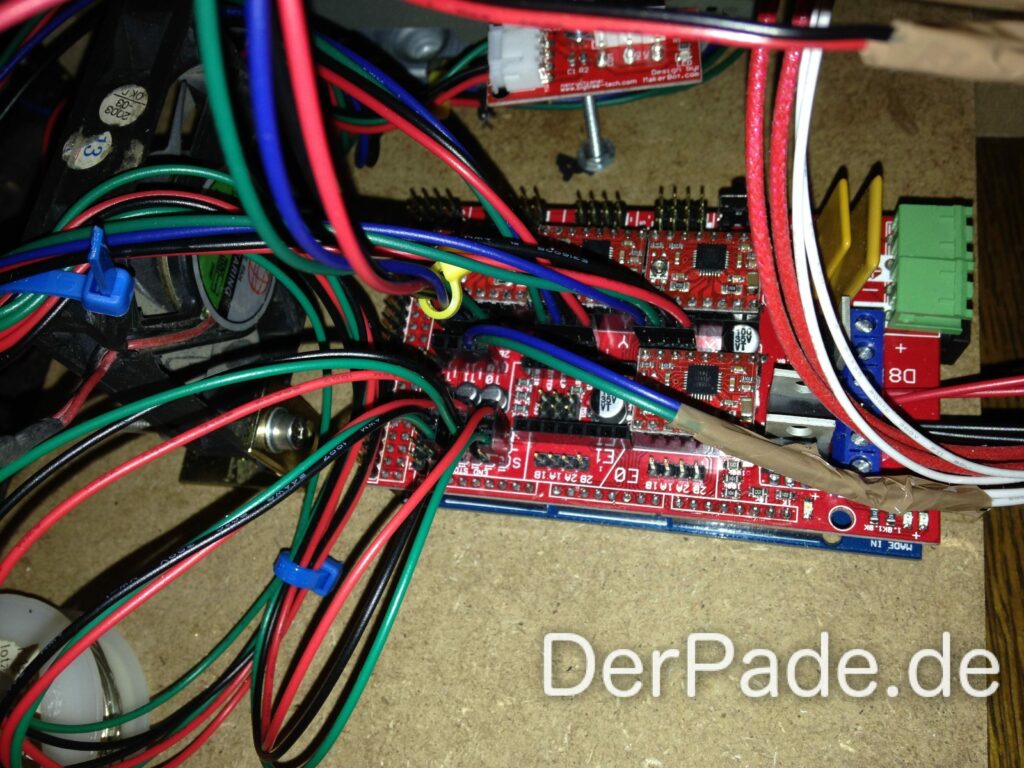
Im nächsten und vermutlich letztem Tutorial werde ich euch erklären, wie ihr die Firmware auf das Atmega2560 spielt und sämtliche Konfiguration eures eigenen 3D Druckers vernehmt. Dazu werde ich euch noch einen kleinen Einstieg in Pronterface, Repetier Host und Slic3r bereitstellen.
Weitere Teile dieser Anleitung
- Tutorial 3D Drucker Teil 1: XYZ-Achsen und Gerüst bauen
- Tutorial 3D Drucker Teil 2: Motoren verkabeln
- Mein selbst gebauter 3D Drucker aus altem PC Material
- Tutorial 3D Drucker Teil 3: Mechanische Endstops platzieren
- Tutorial 3D Drucker Teil 4: Extruder bauen
- Tutorial 3D Drucker Teil 5: Hotend anbringen
- Tutorial 3D Drucker Teil 6: Elektronik und Verkabelung
- Tutorial 3D Drucker Teil 7: Firmware aufspielen und Motoren kalibrieren






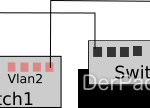
Hallo Patrick
Extruder “V2” für 1.75 mm den haben wir als Hotend bei Conrad bestellt. Wir dürfen leider nicht bei Amazon bestellen weil die das dort nicht Aufrechnung machen. Den den du hast haben wir nicht gefunden. Wir müssen schauen was welcher Anschluss ist das ist uns noch nicht so ganz klar 🙂 darum geht es.
Wir sind grade dabei die Z- Achse aufzubauen ^^ da die Teile erst am Freitag kamen.
Hallo,
Das Hotend hätte ich persönlich nicht genommen, weil ein aktiver Lüfter zum Beispiel fehlt. Das dickere Kabel dürfte aber höchstwahrscheinlich das für die Heizpatrone sein, zur Not solltet ihr durchmessen.
Blöd ist auch, dass ihr jetzt gar nicht wisst, welcher Temperaturfühler verbaut ist. Ihr werdet höchstwahrscheinlich falsche Temperaturwerte geliefert bekommen :/ Zur Not müsst ihr mit einem Vergleichthermometer messen und alle Möglichkeiten in der Firmware ausprobieren.
Viele Grüße und viel Erfolg weiterhin.
PS: Über Bilder zu eurem Projekt würde ich mich sehr freuen 🙂
Hallo Patrick
ich wollt mal fragen wie man das mit den internen pullups im programme machen da unsere endschalter keine pullups haben sonstz müssen wir welche einbauen.
lg Rowena
ps bilder kommen noch 🙂
Hallo,
wenn die Endstops keine Pull ups haben, dann kann man die Pull Ups vom Ramps 1.4 per Software aktivieren.
Glaube im 7. Teil des Tutorials habe ich das Thema kurz beschrieben..
Hallo Patrick,
gibt es schon eine komplette Teile-Liste aller dafür benötigten Einzelteile?
Und arbeitest du noch an diesem Tutorial? Ich bin Maschinenbau-Student und interessiere mich sehr für den Bau des E-Waste Druckers. Vielen Dank schon mal im voraus.
Hallo Sebastian,
Schau mal auf dieser Übersichtsseite habe ich alle Teile des Tutorials aufgelistet und zusätzlich einer Liste der benötigten Teile: https://www.derpade.de/mein-selbst-gebauter-3d-drucker-aus-altem-pc-material/